No products in the cart.
Return To ShopCara Mengembalikan File Word yang Belum Tersimpan
Bagaimana mengembalikan file word yang belum tersimpan? Ataupun cara recover dokumen Word yang belum disimpan / disave? Bagaimana cara memulihkan dokumen Word di Windows 10? Ada tiga cara untuk memulihkan dokumen Word yang belum disimpan.
Pada Artikel kali ini kami akan memberikan 3 cara tersebut kepada Anda, simak selengkapnya dibawah ini.
3 Cara untuk Memulihkan Dokumen Word yang Tidak Tersimpan
Menutup / Close Microsoft Word secara tidak sengaja atau program / sistem Windows Anda crash ataupun Restart / Mati Sendiri yang dapat menyebabkan dokumen Word yang belum disimpan dapat menghilang. Untungnya, masih ada peluang untuk memulihkan dokumen Word yang belum disimpan di Windows 10 dari Temporary Files, AutoRecover atau Word Document Recovery akan mengamankan dan dapat mengembalikan file word yang belum tersimpan. Anda dapat menerapkan perbaikan apa pun yang tercantum di sini untuk mengembalikan file Word yang belum disimpan:
1. Mengembalikan Docrasumen Word yang Tidak Tersimpan dari Temporary Files
Hilangnya Dokumen Word yang belum disimpan merupakan masalah yang sangat menyebalkan. Tenang, ada tiga cara yang memungkinkan untuk mengembalikannya di Word 2019/2016/2013/2010/2007/2003. Dan pada panduan ini juga berfungsi untuk memulihkan dokumen Excel yang belum disimpan di Windows.
Metode ini mirip dengan AutoRecover pada poin ke 2. Ini mengharuskan Anda untuk mengaktifkan fitur AutoSave untuk menemukan file sementara dari file Word yang hilang atau belum disimpan di PC / Laptop. Anda dapat menemukan File yang belum tersimpan disini:
C:\Users\Owner\AppData\Local\Microsoft\Office\UnsavedFiles
Atau Anda dapat mengikuti langkah-langkah yang diberikan di bawah ini:
Langkah 1. Di MS Word, klik tab “File” di bagian kiri atas.
Langkah 2. Klik Manage Document dan pilih Recover Unsaved Documents yang dari drop-down list.
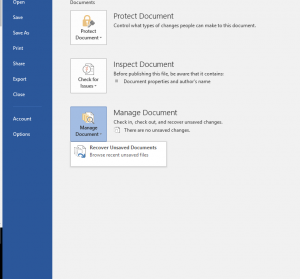
Recover Unsaved Douments
Langkah 3. Periksa File Anda yang tidak tersimpan. Jika hal ini baru terjadi, file akan muncul.
Langkah 4. Buka dokumen Word yang telah dikembalikan lalu klik tombol Save As.
Baca Juga: Cara Mengembalikan File yang Sudah Dihapus Permanen
2. Mengembalikan Dokumen Word yang Tidak Tersimpan dengan AutoRecover
Cara lain untuk mendapatkan kembali dokumen Word yang belum disimpan/disave adalah dengan menggunakan AutoRecover. Nama file AutoRecover diakhiri dengan ekstensi nama file .asd. Secara default, Word akan mencari file AutoRecover setiap kali dimulai, dan kemudian menampilkan data apa pun yang ditemukan di panel tugas Pemulihan Dokumen. Jika panel Document Recovery tidak terbuka, cari file yang dipulihkan otomatis secara manual. Untuk melakukan ini, gunakan salah satu dari prosedur berikut ini sesuai dengan versi Word Anda:
AutoRecover Untuk Word 2010-2019:
Langkah 1. Buka program Word lalu klik “File”> “Options”. Di panel navigasi kiri, klik “Save”. Copy lokasi file AutoRecover selanjutnya Paste di File Explorer.
Tips: Anda dapat mengubah waktu interval AutoSave pada “Save AutoRecover information every xx minutes” kemudian klik OK.
Langkah 2. Buka File Explorer, temukan dokumen yang belum disimpan lalu Copy file .asd tersebut.
Langkah 3. Buka aplikasi Word Anda, klik “File”> “Open”> “Recover Unsaved Document” pada bagian bawah.
Langkah 4. Paste file .asd yang telah dicopy ke dalam File Name box yang muncul. Buka file Word, pulihkan.
Jika Word memperingatkan bahwa “Word experienced an error… “, ulangi langkah-langkahnya diatas dan klik “Open and Repair” di jendela Dokumen Tidak Tersimpan yang terbuka.
AutoRecover Word 2002 – 2007:
Versi Langkah
Word 2007
- Klik Tombol Microsoft Office, lalu klik “Word Options”> “Save”.
- Pada location box file AutoRecover, copy path lokasi file, lalu klik “Cancel” dan tutup Word.
- Buka folder yang Anda copy pada langkah 2.
- Cari dokumen Word yang Anda cari berakhiran .asd (file AutoRecover). Kemudian, klik dua kali untuk membuka dan menyimpannya.
Word 2003 & 2002
- Pada menu “Tools”, klik “Option”.
- Klik tab Lokasi File, klik dua kali file AutoRecover, copy path lokasi file, klik “Cancel”, lalu klik “Close”.
- Cari file yang namanya diakhiri dengan .asd (file AutoRecover) setelah menemukan lokasi file AutoRecover.
- Klik dua kali dokumen Word untuk membukanya. Selanjutnya, segera simpan / save
3. Mengembalikan Dokumen Word Setelah Crash
Saat sistem Anda kembali online, buka kembali Microsoft Word. Software ini akan secara otomatis recover dokumen Word yang belum disimpan. Atau kembali ke MS Word, di sebelah kiri pilih “File” dan pilih “Open”. Pilih Recover Unsaved Documents.
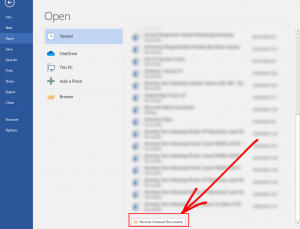
Recover File Word setelah Crash








Leave a reply